Untuk
mengerjakan hal tersebut diatas yang perlu anda persiapkan adalah :
1.
Siapkan
2 buah komputer/laptop atau 1 Unit
komputer dan 1 buah laptop
Yang
penting keduanya menggunakan
System Operasi windows 7
2.
Siapkan
kabel LAN yang panjangnya 1 meter lebih tidak apa-apa suka –suka anda
Kalau anda tidak bisa membuat kabel LAN beli
saja di toko Komputer yang sudah jadi
Kalau anda belum tahu kabel LAN ,maka kabel LAN seperti gambar di bawah ini
Kalau anda belum tahu kabel LAN ,maka kabel LAN seperti gambar di bawah ini
3.
Pasang/
sambungkan Kabel LAN pada port LAN yang ada pada kedua komputer/laptop
4.
Hidupkan
kedua komputer/ laptop
5. Setting IP Address pada kedua
komputer / laptop
6. Setting Workgroup pada kedua komputer/ laptop
7. Pilih data/ folder yang akan di sharing dari salah satu
komputer/laptop
Baiklah
untuk Point 1
sampai dengan 4 saya rasa anda
sudah bisa dan mahir, oleh karena itu yang akan saya beri panduan adalah untuk Point
5 sampai dengan 7 saja
Okey kita
langsung ke TKP aja.
Setting ip
addressnya dulu pada kedua komputer/ laptop caranya adalah:
kita setting ip addressnya pada komputer/
laptop pertama
1. Klik
Start
klik Control Panel. seperti pada gambar dibawah ini :
klik Control Panel. seperti pada gambar dibawah ini :
2. Setelah
itu lihat Network and Internet lalu klik View network status and
task. seperti pada gambar dibawah ini :
3. Setelah
itu klik Change adapter setting. seperti pada gambar dibawah ini :
4. Setelah
itu klik kanan pada Local Area Network lalu pilih properties.
Pastikan Network Adapter tidak di disable. seperti pada gambar dibawah ini :
5. Kemudian
klik dua kali pada Internet Protocol Version 4 (TCP/IPv4). Nah setelah
itu pilih Use the following IP Addres
6.
7.
Berikutnya masukkan IP address, Subnet
mask dan Default gateway sesuai yang sudah ditentukan. Masukkan juga
Preferred DNS server dan Alternative DNS server yang sudah
ditentukan sebelumnya.
8.
Seperti
gambar di bawah ini :
IP
Address : 192.168.1.2
Subnet mask : 255.255.255.0
Klik Pada Kolom Area Subnet mask, nanti
akan otomatis tampil angkanya tapi setelah diisi IP Addressnya
Default Gateway : 192.168.1.1
Preferred DNS server : 208.67.222.222
Alternate DNS server : 208.67..220.220
Default Gateway : 192.168.1.1
Preferred DNS server : 208.67.222.222
Alternate DNS server : 208.67..220.220
9.
Setalah selesai Klik Ok. Jika ada
keluar Form Confirmasi Klik Yes saja.
Catatan saja kenapa saya tidak sarankan pakai IP Address 192.168.1.1 Karena ip adress
192.168.1.1 adalah biasanya ip address default modem ISP ( Internet Service provider
) agar tidak terjadi conflik ip windows
bila suatu saat komputer/atau laptop anda di pasang jaringan Internet
Kemudian lakukan
setting ip address pada komputer/laptop kedua dengan cara-cara
Seperti
diatas ,akan tetapi settingan ip
addressnya berbeda contohnya seperti pada gambar dibawah ini
IP
Address : 192.168.1.3
Subnet mask : 255.255.255.0
Subnet mask : 255.255.255.0
Klik Pada Kolom Area Subnet mask, nanti
akan otomatis tampil angkanya tapi setelah diisi IP Addressnya
Default Gateway : 192.168.1.1
Preferred DNS server : 208.67.222.222
Alternate DNS server : 208.67..220.220
Default Gateway : 192.168.1.1
Preferred DNS server : 208.67.222.222
Alternate DNS server : 208.67..220.220
10. Setalah selesai Klik Ok. Jika ada
keluar Form Confirmasi Klik Yes saja.
Kemudian Kita harurs setting Workgoupnya
Ini di lakukan terhadap kedua komputer / laptop . setelah anda setting ip address pada keduanya .yang harus di perhatikan dalam men – setting workgroup pada kedua komputer
/ laptop computer name tidak boleh sama antara
komputer/laptop dengan komputer/ laptop lainnya,akan tetapi nama workgroupnya
haruslah sama
Misalnya
Komputer/
laptop 1
computer name wulan ( catatan kalau anda pakai nama belakang jangan
pakai spasi ) misalnya computer name wulan guritno maka ketiknya wulanguritno
Workrgroup BAGUS KOMPUTER
Maka :
Komputer /
laptop ke 2
Computer
name andri
Workgroup BAGUS KOMPUTER
Kalau
sudah jelas dengan penjelasan diatas maka kita langsung action aja :
1. klik Start , kemudian klik kanan pada My Computer lalu pilih Properties.
2. Lalu klik Change setting untuk masuk ke System Properties My Computer.
3. Setelah masuk ke System Properties, kemudian klik Change untuk merubah nama komputer dan workgroupnya.
Rubahlah Computer name misalnya wulan
Workgroupnya misalnya BAGUS KOMPUTER
seperti gambar di bawah ini
5.Kemudian
akan keluar sebuah validasi yang menandakan bahwa anda sudah berhasil merubah Computer
name dan nama workgroupnya, lalu klik OK. Contohnya seperti gambar di bawah
ini.
6. Setelah anda pilih OK, lalu akan tampil sebuah validasi lagi yang dimana anda harus merestart komputer untuk
menyimpan semua settingan yang sudah anda kerjakan tadi.
7. Klik Ok dan Close untuk melanjutkan ke proses berikutnya.
8. Kemudian akan tampil lagi sebuah
validasi yang mengharuskan kita untuk restart komputer agar tidak terjadi
kesalahan kembali. Lalu klik “Restart Now” agar komputer restart dan
memulai pengaturan settingan baru yang sudah anda buat tadi.
Tahap Selanjutnya adalah ;
Cara sharing file/folder pada windows 7
Caranya adalah sebagai berikut:
- · Klik Start
- · Klik Control Panel
- · Klik Network and Intenet
- · Klik Network and Sharing Center
- · Pilih Change Advanced sharing settings
Kemudian rubahlah settingannya “ Turn on “ semua kecuali “ protected
password sharing di “ Turn off “
Settingan
tersebut untuk mengijinkan komputer/laptop lain agar bisa mengakses folder/
file yang anda share. Jadi intinya komputer/laptop lain yang akan mengakses
komputer / laptop yang anda share foldernya tidak perlu menggunakan password.
Tapi ingat...!!!!
Jangan
pernah gunakan settingan tersebut pada jaringan publik seperti hotspot di Mall
atau Caffe & jaringan publik lainnya
seperti gambar di bawah ini :
seperti gambar di bawah ini :
- Kemudian Klik Save Changes.
- Kemudian kita buat atau memilih folder yang akan di share dengan komputer/laptop lain.
- Buka windows explorer dan (jika ingin buat folder baru, klik New Folder) dan . Klik kanan folder tersebut, pilih properties.
- Klik tab Sharing kemudian klik Share.
- Pada menu drop down, silahkan tambahkan user yang diizinkan untuk mengakses folder ini (pilih saja Everyone, artinya semua komputer /laptop dapat mengakses folder ini tanpa melalui autentifikasi dan password).
- Pilih tingkat perizinan pada user Everyone, apakah hanya membaca saja atau bisa juga menambahkan file (menulis).
- Pilih Read/Write
- Klik share,
- Kemudian klik tombol Done.
Selanjutnya
Lakukan
Test & Pembuktian
Untuk dapat membuktikannya, cobalah akses folder yang sudah di setting share tadi dengan menggunakan komputer lainnya. Caranya adalah:
Untuk dapat membuktikannya, cobalah akses folder yang sudah di setting share tadi dengan menggunakan komputer lainnya. Caranya adalah:
·
Klik Start
·
Klik Control Panel
·
Klik Network Connection
·
Klik My Network Places.
Kemudian cari dan klik dua kali nama
folder yang anda setting share tadi
Namun jika cara pertama di atas tidak berhasil , maka anda cara kedua yang anda bisa lakukan yaitu : dengan cara sharing folder dengan ip address ,caranya dengan menulis
IP address komputer / laptop yang tadi anda setting share foldernya dengan Cara :
Namun jika cara pertama di atas tidak berhasil , maka anda cara kedua yang anda bisa lakukan yaitu : dengan cara sharing folder dengan ip address ,caranya dengan menulis
IP address komputer / laptop yang tadi anda setting share foldernya dengan Cara :
- Klik Start
- Klik Run
- Atau tekan logo Windows+R pada keyboard secara bersamaan
- Maka akan tampil form Run seperti gambar di bawah ini
- Kemudian ketik pada kolomnya \\192.168.1.2 atau begini
Slas slas 192 titik
168 titik 1 titik 2 jangan pakai spasi
- Selanjutnya klik OK atau tekan Enter saja pada keyboard
Maka folder yang di share tadi akan tampil pada
layar monitor komputer / laptop,kemudian tinggal di buka dan anda pindahkan folder tersebut ke drive yang anda suka dengan cara copy paste ,selamat mencoba dan semoga bermanfaat .
Terima Kasih Atas kunjungan Anda











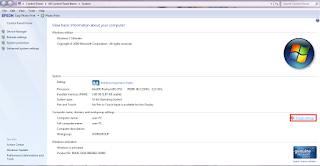











Tidak ada komentar:
Posting Komentar